Wednesday, December 12, 2012
Cara Menginstall Linux Debian 4 V. SB 3.9
Wednesday, December 12, 2012 by tes
1. Masukkan CD yang di dalamnya ada Linux Debian 4, kemudian atur BIOSnya tekan tombol Del atau F2. Atur booting bios dengan CD-ROM sebagai boot pertama dan Hardisk pada boot ke-2 seperti pada gambar dibawah. Sesudah mengatur BIOS tekan F10 untuk menyimpan lalu tekan enter pada 'Yes'.

2. Setelah komputer merestart, komputer akan booting otomatis Linux Debian. Seperti gambar dibawah:

3. Tekan Enter untuk boot.
4. Pilih Bahasa

5. Pilih Area

6. Pilih Keyboard Layout

7. Proses Detecting Hardware

8. Proses Scanning CD-ROM

9. Proses additional component

10. Konfigurasi Network tekan Enter pada cancel untuk static.

11. Pilih Continue

12. Pilih "Configure network manually".

13. Isi Ip address. Misalnya :

14. Isi Netmask. Misalnya : /24 =
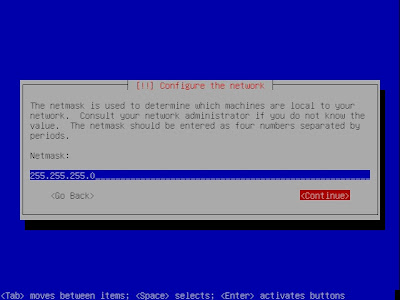
15. Isi Gateway (Gatway internet)

16. Isi Name Server addresses (IP DNS Server/Internet)

17. Isi Hostname dengan nama terserah anda.

18. Domai Name isi dengan domain yang anda buat untuk dns.

19. Proses Partisi pilih Guided - use entire disk untuk otomatis partisi. Dan Manual untuk meng-set partisi sendiri.

20. Karena Saya install pilih otomatis langsung pilih harddisk yang akan di partisi.

21. Kemudian pilih ALL files in one partition

22. Selesai pilih Finish partitioning

23. Write the changes to disk? Pilih "Yes".

24. Proses formating

25. Time zone silahkan pilih kawasan daerah anda. Misal Indonesia pilih pacific.

26. Isi root password

27. Isi kembali root password harus sama dengan yang pertama tadi.

28. Isi user dengan nama terserah anda.

29. Isi username untuk user yang anda buat tadi.

30. Isi password untuk user.

31. Ulang kebali isi password untuk user.

32. Proses Installing base system.

33. Package manager. Use a network mirror? Pilih "No".

34. Muncul gambar seperti dibawah jangan takut. Pilih "Continue".

35. Menu installasi pilih Select and Install Software untuk menginstall paket software.

36. Particepate in the package usage servey? Pilih No.

37. Silahkan pilih paket yang di install yang penting harus ada standart system.

38. Proses installing paket.

39. Installing GRUB boot loader pilih Yes.

40. Proses Installing GRUB boot loader.

41. Installing Complete. Pilih finish.

42. Komputer akan merestart. Kemudian akan tampil boot loader seperti dibawah. Tekan Enter atau biarkan otomatis.

43. Kemudian coba Login menggunakan user atau root.

Selesai sudahh.
43. Kemudian kembalikan Boot ke HDD / Hardisk
Sumber: http://hoznimonzter.blogspot.com/ Tags: Informasi , Tips And Trick
Subscribe to:
Post Comments (Atom)






0 Responses to “Cara Menginstall Linux Debian 4 V. SB 3.9 ”
Post a Comment